Export, Save and Import Google Chrome Bookmarks on Mac
By gobrain
Jul 3rd, 2024
If you’re a Mac user who uses Google Chrome as your web browser, you probably have a collection of bookmarks that you’ve accumulated over time. These bookmarks provide quick access to your favorite websites and online resources.
However, if you’re planning to switch to a new Mac or simply want to back up your bookmarks, knowing how to export, save, and import Chrome bookmarks is essential. In this guide, we’ll walk you through the process step by step.
Let's get started.
How To Export Chrome Bookmarks on Mac
Exporting your Chrome bookmarks on a Mac is a straightforward process. Follow these steps to create a backup of your bookmarks:
- Launch Google Chrome on your Mac if it’s not already open.
- Click on the “Bookmarks” menu located in the top menu bar. From the drop-down menu, select “Bookmark Manager.” You can also use the keyboard shortcut
Cmd+Option+Bto open the Bookmark Manager. - In the Bookmark Manager, click on three vertical dots located in the upper-right corner of the window.
- Then, select “Export Bookmarks.” A file dialog box will appear.
- Choose a location on your Mac where you want to save the bookmarks file. You can also rename the file if you wish.
- Click the “Save” button to save the bookmarks as an HTML file.
Your Chrome bookmarks have now been exported to an HTML file on your Mac, which you can use to import them to your new mac later.

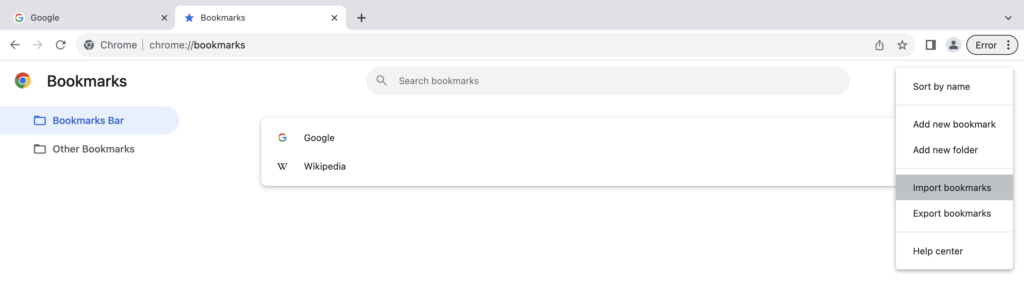

How To Save Chrome Bookmarks to Google Account (Optional)
If you want to ensure your bookmarks are accessible from any device with Chrome, you can sync them with your Google account. Here’s how:
- Click on the three dots in the top-right corner of the Chrome window to open the menu. Select “Settings.”
- Under the “You and Google” section, click on “Turn on sync” if you’re not already signed in. Follow the prompts to sign in to your Google account.
- After signing in, make sure the “Bookmarks” option is enabled in the sync settings. Chrome will now sync your bookmarks to your Google account.
Now, your Chrome bookmarks will be accessible on any device where you’re signed in with the same Google account.
How To Import Chrome Bookmarks on Mac
If you need to import your previously saved Chrome bookmarks back into Google Chrome on your Mac or on a different Mac, follow these steps:
- Launch Google Chrome on your Mac.
- Again, click on the “Bookmarks” menu in the top menu bar, and then select “Bookmark Manager.”
- In the Bookmark Manager, click on three vertical dots in the upper-right corner of the window as shown above.
- Select “Import Bookmarks.” A file dialog box will appear.
- Navigate to the location where you saved the HTML file when exporting your bookmarks. Select the file and click “Open.”
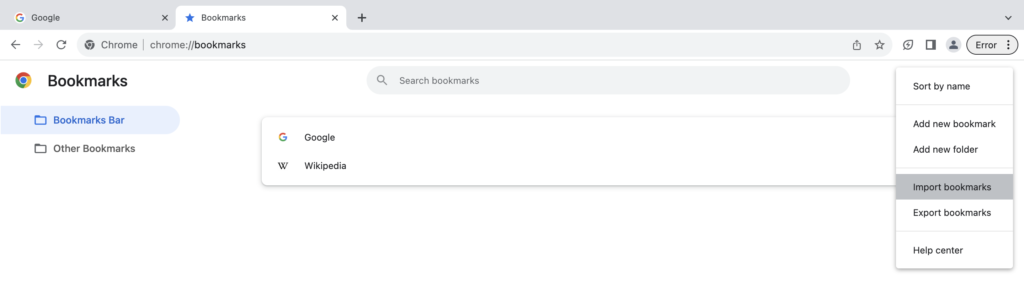
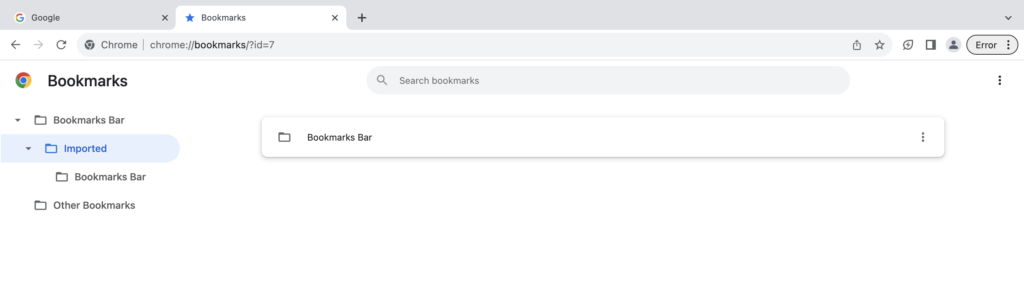
Chrome will now import the bookmarks from the HTML file, and you’ll find them in your bookmarks bar or the “Other bookmarks” folder in the Bookmark Manager.
Conclusion
By following these steps, you can easily export, save, and import your Chrome bookmarks on your Mac. Whether you’re switching devices or simply want to create a backup, managing your bookmarks on Chrome is a easy.
Thank you for reading.