How to Reverse Scroll Direction on Mac
By gobrain
Jun 16th, 2024
By default, macOS uses the natural scrolling direction where scrolling up on the trackpad or mouse scrolls the content up, similar to how you'd scroll on a touchscreen device.
If scrolling on your Mac (mouse or trackpad) is unfamiliar for you after using Windows? This guide offers steps to reverse scroll direction on your Mac.
How to Reverse Scroll Direction on Mac
Here are steps to change the scrolling direction of the mouse on a Mac.
- Click on the Apple Menu: Click on the Apple logo in the top-left corner of your screen to open the Apple Menu.
- Select "System Settings": From the Apple Menu, select "System Settings."
- Choose "Trackpad" or "Mouse": Depending on your input device, select either "Trackpad" or "Mouse" from the System Settings window.
- Navigate to "Scroll & Zoom": Within the Trackpad or Mouse settings, you'll usually find a section called "Scroll & Zoom." Click on this section.
- Adjust Scroll Direction: You should see a checkbox labeled "Scroll direction: Natural." Uncheck this box to reverse the scrolling direction.
- Close System Settings: Once you've unchecked the "Scroll direction: Natural" checkbox, you can close the System Settings window.
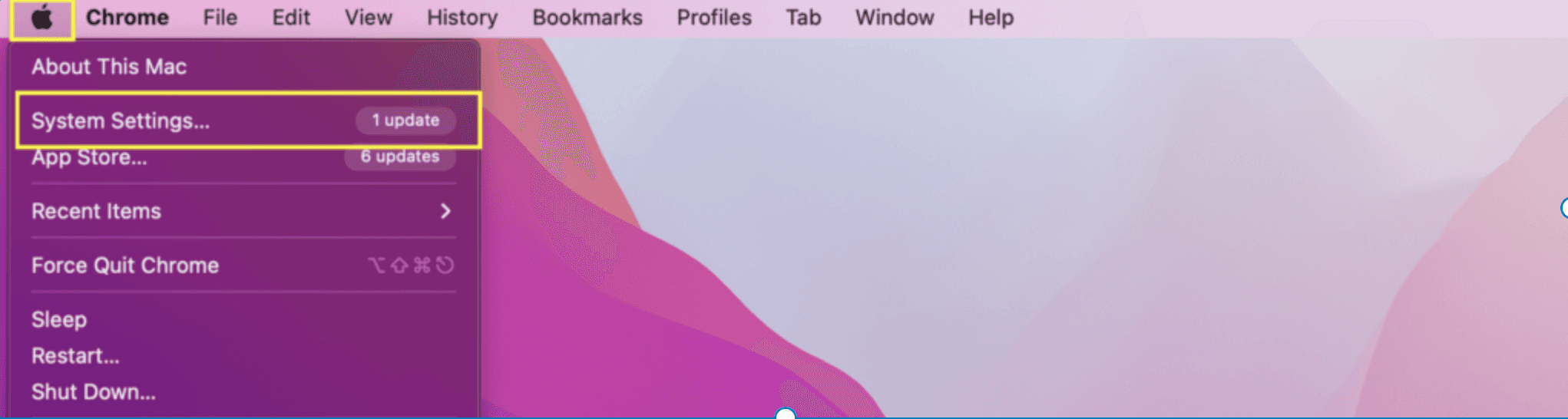
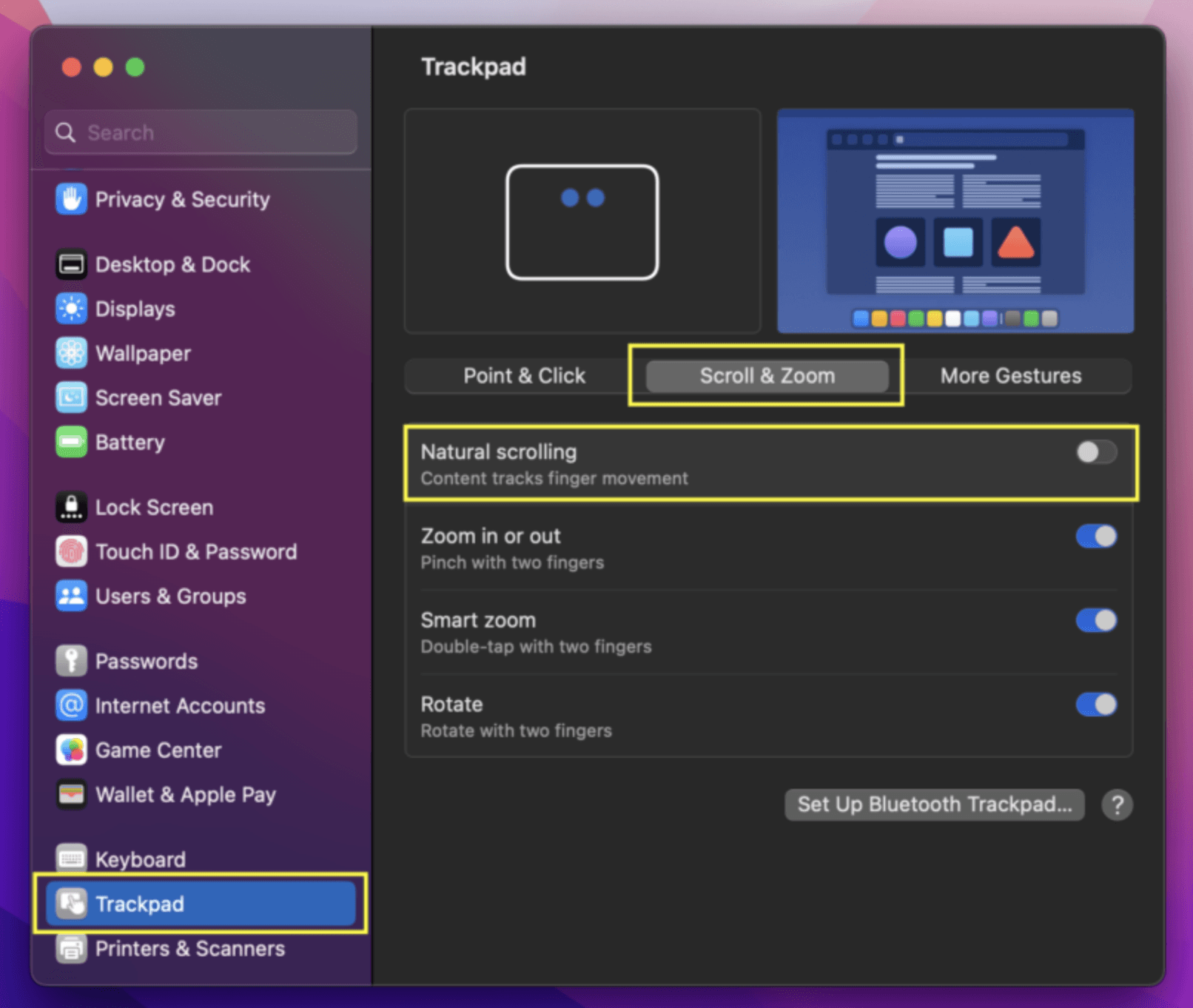
Your scrolling direction should now be reversed. When you scroll up on your trackpad or mouse, the content on your screen should move up, and when you scroll down, the content should move down.
Conclusion
Reversing the scroll direction on your Mac is a straightforward process that can make your computing experience more comfortable if you're used to a different scroll direction. Whether you're using a trackpad, Magic Mouse, or an external mouse, you can easily adjust the settings to suit your preference.
In this brief guide, we have showed How to Reverse Scroll Direction on Mac in Apple system settings menu.
Thank you for reading.