How To Uninstall Chrome On Mac
By gobrain
Jun 25th, 2024
If you’ve decided to switch to a different web browser or simply want to uninstall Chrome from your Mac, this guide is for you. Uninstalling software on a Mac is typically a straightforward process, and Chrome is no exception. In this guide, we’ll walk you through the steps to uninstall Chrome on your MacBook.
Step 1: Close Chrome
Before you begin, make sure to close all Chrome windows and tabs. You can do this by clicking the Chrome menu in the top-left corner of your screen and selecting “Quit Google Chrome” from the dropdown menu.
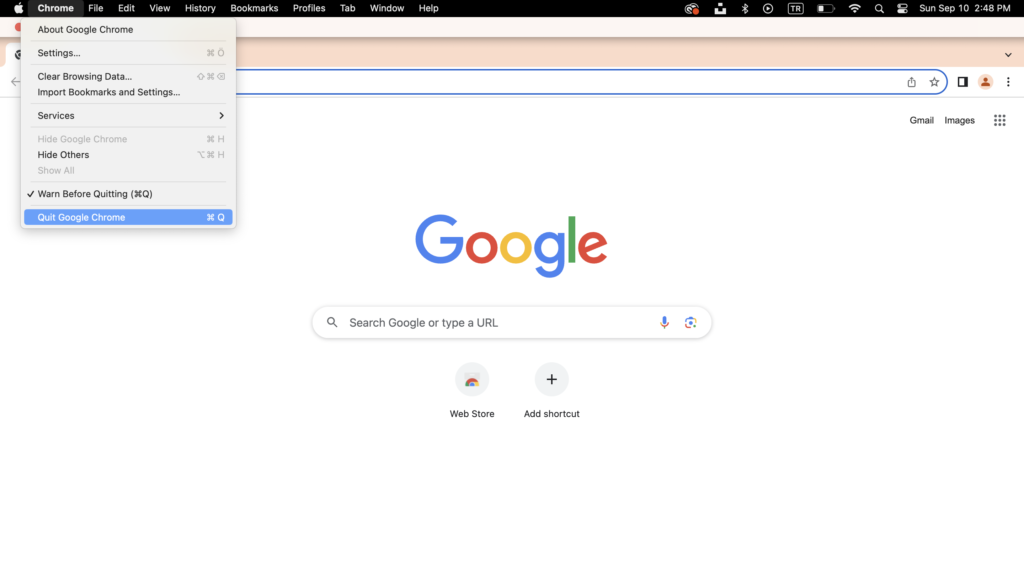
Step 2: Drag Chrome to Trash
-
- Open a Finder window by clicking on the Finder icon in your Dock (it looks like a blue smiley face).
-
- In the Finder window, navigate to the Applications folder. You can usually find this in the sidebar on the left-hand side.
-
- Locate Google Chrome in the Applications folder.
-
- To uninstall Chrome, simply drag the Google Chrome icon to the Trash icon in your Dock. Alternatively, you can right-click on Google Chrome and select “Move to Trash.”

Step 3: Empty Trash
Once you’ve moved Chrome to the Trash, it’s not completely uninstalled from your MacBook. To free up disk space, you need to empty the Trash.
-
- Right-click on the Trash icon in your Dock.
-
- Select “Empty Trash” from the context menu. Confirm that you want to permanently delete the application.

Step 4: Remove User Data (Optional)
Google Chrome stores some data on your Mac, including user data like bookmarks, passwords, and browsing history, as well as some cache data that Chrome collects from the websites you visit. If you want to completely delete Chrome from your Mac, you should consider deleting this data. However, this action cannot be undone.
Here are steps:
- Open Finder.
- Click on the “Go” menu in the top menu bar and select “Go to Folder.”
- Enter the following path and press “Go”:
~/Library/Application Support/Google - Delete the “Chrome” folder by dragging it to the Trash.
- Repeat the above steps for the following path:
~/Library/Google

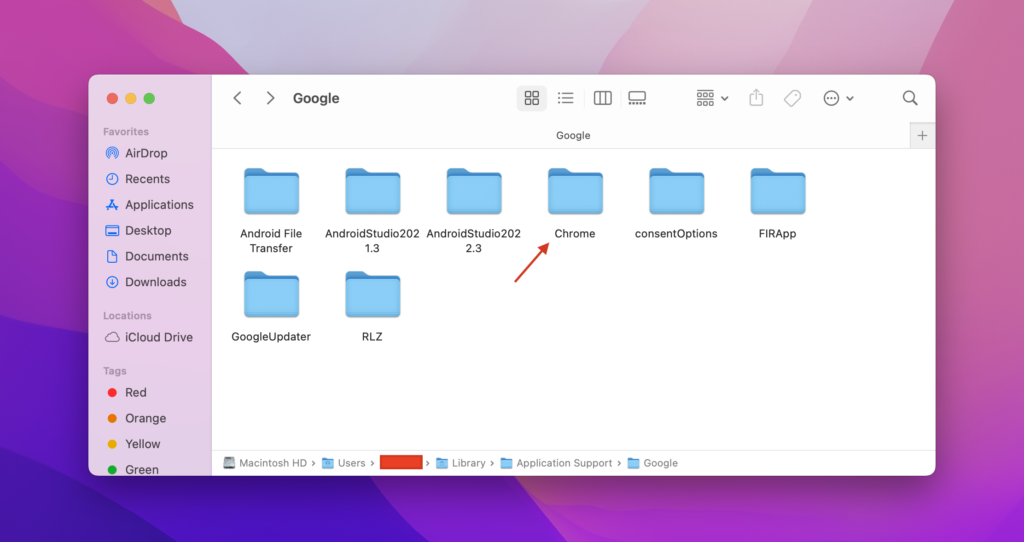
Please note that deleting user data is irreversible, so be sure you have a backup if you need to keep any information.
Conclusion
Uninstalling Google Chrome from your Mac is a simple process. By following steps above, you can remove Google Chrome and its associated files from your computer. Whether you’re switching to a different browser or troubleshooting performance issues, keeping your Mac clean and organized is essential for optimal performance.
Thank you for reading.